 Dodawanie gniazd, pętli i terminatorów
Dodawanie gniazd, pętli i terminatorów
Gniazdo to port urządzenia, przez który przepływa sygnał. Urządzenia mogą zawierać dowolną liczbę gniazd wejściowych (IN), wyjściowych (OUT) lub wejściowych/wyjściowych (IO). Ponieważ sygnały zazwyczaj przepływają od lewej do prawej strony urządzenia, należy umieścić gniazda wejściowe po lewej stronie urządzenia i gniazda wyjściowe po prawej stronie. Gniazda mogą być nazwane w zależności od typu złącza i przesyłanego przez nie sygnału lub według niestandardowej klasyfikacji. Chociaż gniazda można umieścić w górnej części urządzenia, obszar ten jest zwykle zarezerwowany dla etykiety nazwy urządzenia.
Po umieszczeniu gniazd w istniejącym urządzeniu, gniazda automatycznie staną się częścią urządzenia.
Pętla służy do umieszczania trzech typów obiektów: gniazda, sąsiadujące gniazda oraz pętli w tym samym urządzeniu (tzw. „loop-thru”). Jeśli sąsiadujące gniazda wejściowe lub dwukierunkowe są już dostępne na rysunku, narzędzie Pętla połączy je pętlami. Sekwencje pętli „loop-thru” można połączyć w łańcuch, aby wysłać ten sam sygnał do kilku lokalizacji.
Narzędzie Terminator służy do dodawania lub usuwania terminatorów. Nie można połączyć gniazd z terminali.
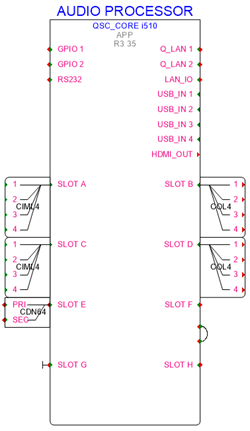
Dodawanie gniazd i pętli
|
Narzędzie |
Wersja branżowa: Zestaw narzędzi |
|
Gniazdo
Pętla
|
Vectorworks Design Suite i Vectorworks Spotlight: ConnectCAD schematy ConnectCAD: Schematy |
|
Tryb |
Opis |
|
Pojedyncze kliknięcie
|
W tym trybie wstawisz w miejscu kliknięcia pojedyncze gniazdo lub pętlę. |
|
Szyk liniowy
|
W tym trybie wstawisz wzdłuż narysowanej linii serię gniazd lub pętli. |
|
Nazwa |
Wprowadź nazwę, która pojawi się w różnych arkuszach; nazwy muszą być unikatowe. W przypadku utworzenia serii gniazd do nazwy automatycznie zostanie dodany numer. |
|
Wejście/Wyjście/Dwukierunkowe
|
Zaznacz, czy gniazdo ma być wejściem (IN), wyjściem (OUT), czy też ma mieć charakter dwukierunkowy (IO). To ustawienie określa sposób rysowania obwodów przy użyciu narzędzia Połącz. Zob. Tworzenie obwodów. W przypadku pętli mogą być one jedynie typu IN lub IO. |
|
Gniazdo [Pętla] lewe(-a)/prawe(-a)/górne(-a)/dolne(-a)
|
Te tryby definiują orientację gniazd lub pętli. |
|
Automatyczna orientacja
|
Ta opcja pozwala wstawiać gniazdo lub pętlę w prawidłowej orientacji, w zależności od tego, gdzie są one umieszczone w urządzeniu. Tryb ten najlepiej sprawdza się w przypadku standardowych urządzeń o prostokątnym kształcie. |
|
Sygnał |
Wybierz typ sygnału (audio, wideo, sieciowy, komputerowy, telefoniczny itd.). Sygnały są posortowane według hierarchii ważności, tj. bez kategorii; niestandardowe; domyślne itd. Wybierz znak ---, aby wskazać gniazdo pasywne, ?? dla nieznanego typu sygnału lub $$ dla zastrzeżonego typu sygnału, którego właścicielem jest określony producent. Aby uzyskać więcej informacji na temat kolejności wyświetlania oraz edycji sygnału, zob. Ustawienia ConnectCAD. |
|
Złącze |
Wybierz z listy typ złącza. Złącza są posortowane według hierarchii ważności, tj. bez kategorii; preferowane; niestandardowe; domyślne itd. Gdy nie ma złącza, zaznacz opcję „---”, zaś w przypadku nieznanych typów złączy, wybierz „???”. Aby uzyskać więcej informacji na temat kolejności wyświetlania oraz edycji złączy i kabli skojarzonych z danym sygnałem, zob. Ustawienia ConnectCAD. |
Aby wstawić gniazda, wykonaj następujące kroki:
Postępuj zgodnie z jedną z następujących metod pracy:
Włącz narzędzie i zaznacz żądany tryb. Kliknij właściwy tryb: Wejście, Wyjście (tylko w przypadku gniazda) lub Dwukierunkowe. Kliknij tryb odpowiadający lewej lub prawej orientacji gniazda lub pętli; ewentualnie zaznacz tryb Automatyczna orientacja, aby automatycznie wybrać orientację podczas wstawiania obiektu do urządzenia. Wybierz typ sygnału; typ złącza zostanie automatycznie wyświetlony, ale można go zmienić.
Otwórz paletę Menedżer zasobów, znajdź folder zawierający gniazda, zapisane w pliku lub folderze użytkownika. Kliknij dwukrotnie właściwy obiekt. Narzędzie będzie aktywne, zaś na Pasku trybów zostaną wyświetlone tryby, dostępne dla gniazd. Zaznacz żądany tryb gniazda zgodnie z powyższym opisem.
Kliknij, aby wstawić obiekt (gniazdo lub pętlę) na rysunku - zwykle w urządzeniu.
Po umieszczeniu gniazda w istniejącym urządzeniu, urządzenie zostanie podświetlone, a gniazdo lub pętla automatycznie staną się częścią urządzenia.
Jeśli zaznaczysz tryb Pojedyncze kliknięcie, kliknij raz w obszarze rysunku, aby wstawić obiekt.
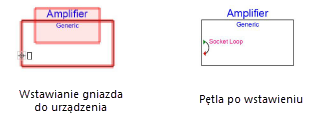
W trybie Szyk liniowy kliknij, aby rozpocząć wstawianie większej liczby urządzeń w określonym szyku. Przeciągnij kursor, aby wyznaczyć długość i kierunek szyku. Przytrzymaj klawisz Shift, aby ograniczyć ruch kursora w kierunku poziomym lub pionowym. Podgląd pokazuje odstępy i rozmieszczenie obiektów, zaś ruchomy pasek współrzędnych ich Liczbę. Kliknij, aby wstawić obiekty.
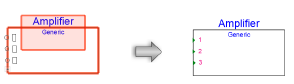
Grafika użyta w symbolach również wskazuje na to, czy mamy do czynienia z wyjściem (czerwony trójkąt), wejściem (zielony trójkąt), czy gniazdem dwukierunkowym (romb czerwono-zielony). Ustawienia graficzne gniazd można modyfikować; zob. Edycja urządzeń, gniazd i adapterów.
Parametry gniazda
Po wstawieniu obiektu jego parametry można zmienić w palecie Info, a także wykonać modyfikacje, tak jak opisano to w zagadnieniu Edycja gniazd.
Aby edytować gniazda i pętle będące częścią urządzenia, przejdź do menu Modyfikacja > Edytuj gniazdo. Zob. Tryb edycji obiektu. Aby powrócić do projektu, zamknij tryb edycji.
Parametr Liczba połączeń, który reprezentuje liczbę podłączonych obwodów, jest dostępny jako kolumna w raporcie (zob. Tworzenie nowego arkusza kalkulacyjnego), jak również w rekordach (więcej na temat wyświetlania tekstu skojarzonego z rekordem, znajduje się w: Łączenie tekstu z rekordami), oraz w wizualizacji danych (zob. Tworzenie nowej wizualizacji danych).
Kliknij, aby pokazać/ukryć parametry.Kliknij, aby pokazać/ukryć parametry.
|
Parametr |
Opis |
|
Ogólne |
|
|
Typ |
Zaznacz, czy gniazdo ma być wejściem (IN), wyjściem (OUT), czy też ma mieć charakter dwukierunkowy (IO). To ustawienie określa sposób rysowania obwodów przy użyciu narzędzia Połącz. Zob. Tworzenie obwodów. |
|
Nazwa gniazda |
Wprowadź nazwę, która pojawi się w różnych arkuszach; nazwa gniazda musi być unikatowa. |
|
Etykieta |
Wprowadź nazwę wyświetlaną na rysunku; może to być nazwa skrócona, która zajmie mniej miejsca w etykiecie. |
|
Sygnał |
Wybierz typ sygnału (audio, wideo, sieciowy, komputerowy, telefoniczny itd.). Sygnały są posortowane według hierarchii ważności. Wybierz znak ---, aby wskazać gniazdo pasywne, ?? dla nieznanego typu sygnału lub $$ dla zastrzeżonego typu sygnału, którego właścicielem jest określony producent. Wybrany sygnał zostanie wyświetlony na górze listy rozwijanej. Aby uzyskać więcej informacji na temat kolejności wyświetlania oraz edycji sygnału, zob. Ustawienia ConnectCAD. |
|
Złącze kabla |
Wybierz z listy typ złącza. Złącza są posortowane według hierarchii ważności. Gdy nie ma złącza, zaznacz opcję „---”, zaś w przypadku nieznanych typów złączy, wybierz „???”. Wybrane złącze zostanie wyświetlone na górze listy rozwijanej. Aby uzyskać więcej informacji na temat kolejności wyświetlania oraz edycji złączy i kabli skojarzonych z danym sygnałem, zob. Ustawienia ConnectCAD. |
|
Liczba obwodów |
Zazwyczaj należy wprowadzić wartość 1, chyba że gniazdo jest gniazdem wieloobwodowym; w tym wypadku wprowadź liczbę obwodów. |
|
Orientacja |
Wybierz z listy lokalizację symbolu gniazda w urządzeniu (odpowiednio do wybranego narzędzia). |
|
Zakończony teminatorem |
Kliknij tę opcję, aby dodać do gniazda terminator. Nie można połączyć gniazd z terminali do obwodów. |
|
Zaawansowane ustawienia niestandardowe |
Gniazdo i jego etykieta są automatycznie wyświetlane w stylu, który jest zgodny z sygnałem gniazda, orientacją tekstu i typem złącza. Te opcje można dostosować. Style to zasoby, które mogą być edytowane w Menedżerze zasobów. |
|
Styl symbolu |
Zdefiniuj styl symbolu gniazda. |
|
Styl tekstu |
Zdefiniuj styl tekstu w etykiecie. |
Jeśli urządzenie ma być użyte w przyszłości wraz z gniazdami i pętlami, kliknij przycisk Zapisz jako symbol w palecie Info wybranego urządzenia, aby zapisać je jako definicję symbolu.
Dodawanie terminatorów
|
Narzędzie |
Wersja branżowa: Zestaw narzędzi |
|
Terminator
|
Vectorworks Design Suite i Vectorworks Spotlight: ConnectCAD schematy ConnectCAD: Schematy |
Gniazda z terminatorem nie można podłączyć do obwodu.
Aby wstawić terminator, wykonaj następujące kroki:
Aktywuj narzędzie.
Dodaj terminator do gniazda, klikając gniazdo. Ewentualnie kliknij opcję Zakończony teminatorem w palecie Info danego gniazda.
Jeśli istniejący terminator nie jest już potrzebny i chcesz go usunąć, wystarczy kliknąć terminator (aktywuj najpierw narzędzie) lub odznaczyć opcję Zakończony terminatorem.

Potrzebujesz więcej informacji? Poproś o pomoc naszego wirtualnego asystenta Dexa! ![]()












